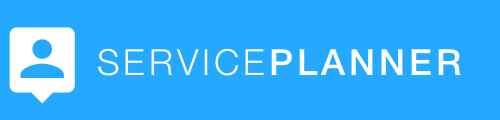Use Gestures to Enhance Productivity
ServicePlanner makes use of gestures in many places to enhance productivity and speed up common tasks. This page will be the central list of all gestures used throughout the app.
Today Screen Gestures
The following gestures are available on the Today screen:
- Tap + Hold on a Contact in the list to enter multi-select mode
- Swipe right to left on a Contact to:
- Change Next Visit Date
- Add a new Visit
- Delete a Contact
- Swipe right to left on a Publication to remove it from the Today screen
- Tap on the Date in the middle of the Date Picker to return to Today.
Here is a screencast demonstrating some of these gestures:
Contacts List Gestures
The following gestures are available on the Contacts List:
- Tap + Hold on the Filter button (top/left) to reapply the default filter
- Tap + Hold on a Contact in the list to enter multi-select mode
- Tap + Hold on a Section Heading in the list to expand/collapse all sections
- Swipe right to left on a Contact to:
- Change Next Visit Date
- Add a new Visit
- Delete a Contact
Apart from the Filter button gesture, these gestures are very similar to the Today screen. See the screencast above to see these gestures in action.
Contacts Map Gestures
The Map includes a lot of hidden gestures and features:
- Swipe on the map to move the map
- Use the Pinch gesture to zoom in+out
- Tap + Hold on a location on the map to…
- Add a new Contact at that Address
- Add a new Location Marker at that Address. Use this to mark the location of your Car, where you are assigned for Territory, your Home, your Kingdom Hall and more.
- Tap + Hold on the Locate button to zoom in on your current location
- Tap + Hold on the Zoom button to make the Map fullscreen
- Tap on a Marker to bring up it’s details
Here is a screencast demonstrating some of these gestures:
Activity Screens
The following gestures are available on the Activity screens:
- Tap + Hold on a Calendar Day to enter hours for that day.
- If the day is in the future, then Planned Hours will be entered
- If the day = today, then Actual Hours will be entered
- If the day is in the past, then Actual Hours will be entered
- Tap on the Month in the middle of the Date Picker to return to the current month.
- On the Years tab you can Tap + Hold on the Month to switch to that month
- In the Day Screen you can Tap + Hold on the Hours field to use the Input field instead of the Time selector. Handy for entering > 23 hours (normally only used if entering historic report data).
Here is a screencast demonstrating some of these gestures: