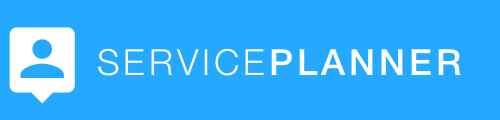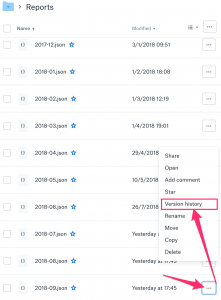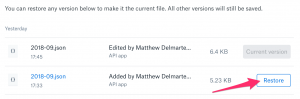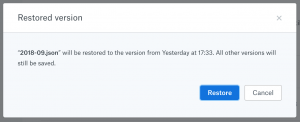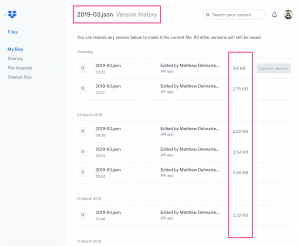Recover and Restore Dropbox Data
The Dropbox Sync is an important part of ServicePlanner and will be used for many exciting features in the future. Dropbox provides many tools to developers, but the actual logic of syncing data between multiple devices is something they leave to developers like me to write. Which means that the sync mechanism is like me – imperfect! 🙂 It is being constantly improved, but if something does go wrong, then don’t panic! Read on.
If you have data go missing…
First of all, don’t panic. It should be possible to restore the data. One great feature of Dropbox is that it keeps a copy of every file change, and you are able to restore previous versions of files for up to 30 days.
To restore a previous version of a file in Dropbox:
- Sign in to dropbox.com website via your Computer or Tablet.
- Please do not try to use the mobile app on your device, as this does not show file version history, only the website does.
- Go to Files > Apps > ServicePlanner and locate the file you need to restore.
- Click the […] button on the right side of the file in the list to reveal the Version history option.
- If you delete the file by accident, click the trash can icon to see all deleted files, right-click the file, and select Restore… In the pop-up window that appears, click View other versions.
- Find the version of the file you’d like to return to.
- Select Restore.
So for example if you lose some data in your October 2017 Report, in Dropbox locate the file in Apps > ServicePlanner > Reports > 2017-10.json, and restore the previous version that still contains your data.
Here are some screenshots that might help…
Tip: if you look down the right side you can see the file size of each version. This can help you determine which version has the most data in it. See screenshot below…
You can read the official instructions for this process in the Dropbox Help Center.
Best Practice to Avoid Sync Issues
There are a few things you should keep in mind to minimise issues with data syncing between devices. These are generic principles that apply to any sync mechanism, not just ServicePlanners:
- Pick one device (let’s call it Device 1) to make a series of changes or updates on.
- Make sure that when you pick up Device 2 it has fully synced all the previous changes from Device 1 before you start making changes to data.
Following the above principle will minimise any risk of conflicts where data updates from one device conflict and overwrite changes on the other. You can safely edit data on either device, as long as any previous changes have synced across first.
Most of the time you should not have to think about this process, especially if you have decent connectivity – the connection is fast, the data being transferred is minimal, and the sync will happen automatically in the background when the app is opened and ready to go.
If you have poor connectivity…
In countries where the connectivity is low speed or intermittent, users can experience problems with files not consistently making it to Dropbox or syncing to their device. In this case I recommend the following:
- Turn on the “Limit Sync to Wifi” option in the Dropbox Settings for all devices.
- Pick one main device to use as your “master” device.
- Disable “Auto Sync” on your other devices. When you want to sync data to your other devices, do it manually using the “Sync All Files Now” button in the Dropbox Settings.
If you want to play it ultra-safe then disable Auto Sync even on the master device, and only ever manually sync when you know you have a solid Internet connection.
If all else fails, and you keep having trouble with the Dropbox Sync, then please log out of Dropbox. Just use the Manual Sync option in Settings to backup periodically. You can enable reminders so that you don’t forget.