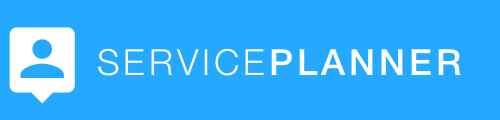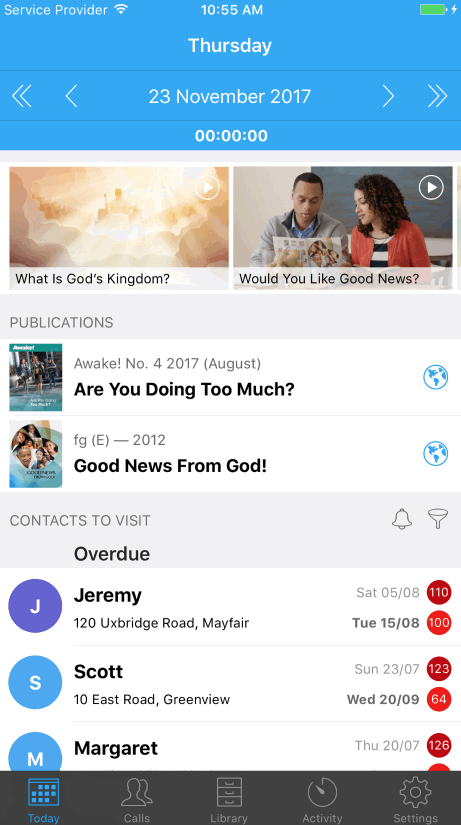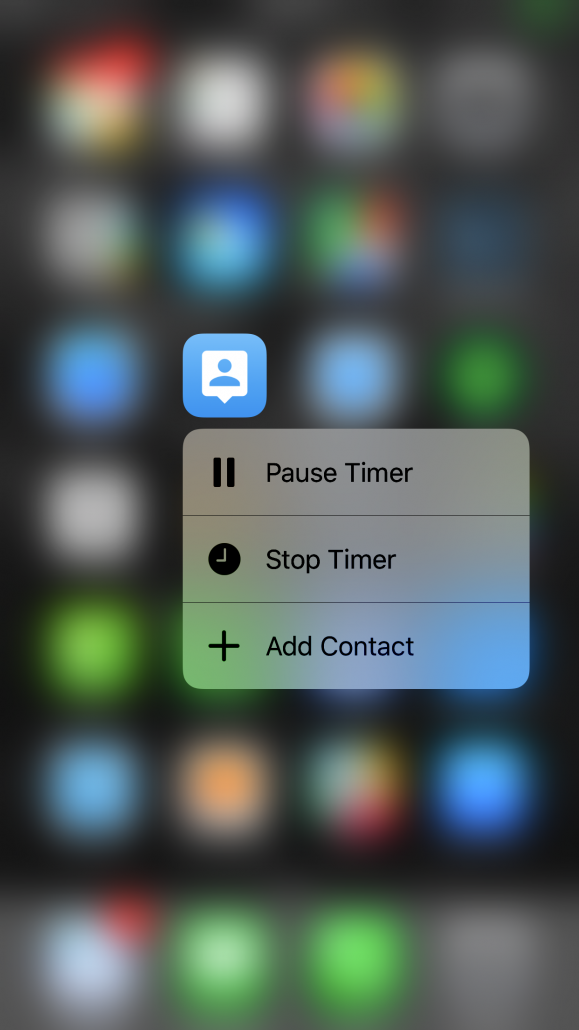Using the Timer
Technically this feature is a stopwatch, but other ministry apps seem to have standardised on “Timer” so that is what we will call it.
How to Start / Stop the Timer
- Simply tap on the Timer bar on the Today screen to Start / Pause / Resume the Timer.
- The bar will change colour based on its current status.
- While it is “Paused” (red) you can press the “Stop” button to stop the Timer. You will be presented with the option of applying the recorded time to your Ministry Hours, or to your Other Hours (LDC, Branch work etc).
- A log is kept in the Settings > Timer of the last 30 Timer entries recorded in your Report, if you ever want to check.
Here is a quick demo of the Timer in action:
Customising the Timer
There are a number of settings you can apply to personalise the Timer to your preferences:
- You can choose to display a red “1” on the App Icon while the Timer is running. This can be a handy visual reminder to pause/stop the Timer.
- You can change the colour of the running timer bar. Some users will like a prominent colour to indicate the timer is running, while others will prefer a minimalist colour to minimise distraction on the Today screen.
- By default the Timer will show the seconds when it starts (00:00:01, 00:00:02 etc), but when it hits 59 seconds it will change to just show minutes (00:00:59, 00:01, 00:02 etc). This is to minimise distraction on the Today screen and to decrease the long-running refresh interval of the timer. But if you prefer to always see the seconds, you can change this preference in Settings.
- Because ServicePlanner only logs time in 5 minute increments you can change if the timer rounds to the nearest 5 minute increment, or if it always rounds down. This will decide if 13 minutes on the timer is recorded as 10 minutes or 15 minutes for example.
- There is a log of Timer entries viewable in Settings. This will allow you to double-check how much time was recorded and added to your Hours on a particular day. Note that it will only show the last 30 entries in the log. You can swipe to delete a log entry.
- You can optionally turn off the Timer bar in Settings.
Note that the Timer will resume if you close the app or restart your device.
You can also control the Timer from the App Icon if your device supports Force Touch…